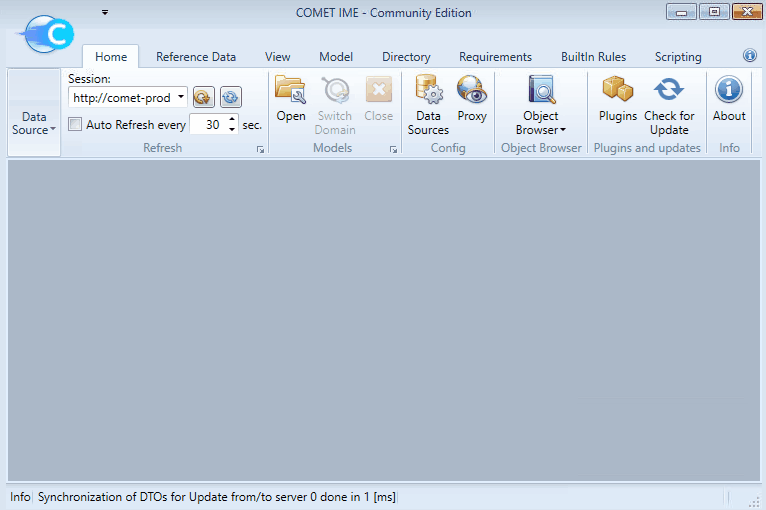Opening a Study Model or Catalogue Model
Table of Contents
- Opening a model as part of the login
- Opening a model independently from the login
- Enabling the auto-refresh feature
In COMET projects are called Models, and they are built up of Element Definitions aggregated into systems. Oftentimes, from one Study Model to the next, Element Definitions are similar or even identical (e.g sun sensors, star trackers, solar cells, mechanisms, thrusters, tanks…). To optimize the modelling experience, it is possible to make use of Catalogue Models, that contain components used in previous studies, and re-use them. More information on how to model using Catalogue Models here.
Opening a model as part of the login
-
Once the login is complete, the Iteration Selection dialog will open, showing a list of the available models.
-
Select the required Study Model or Catalogue Model and either click
Openor double click to open it.
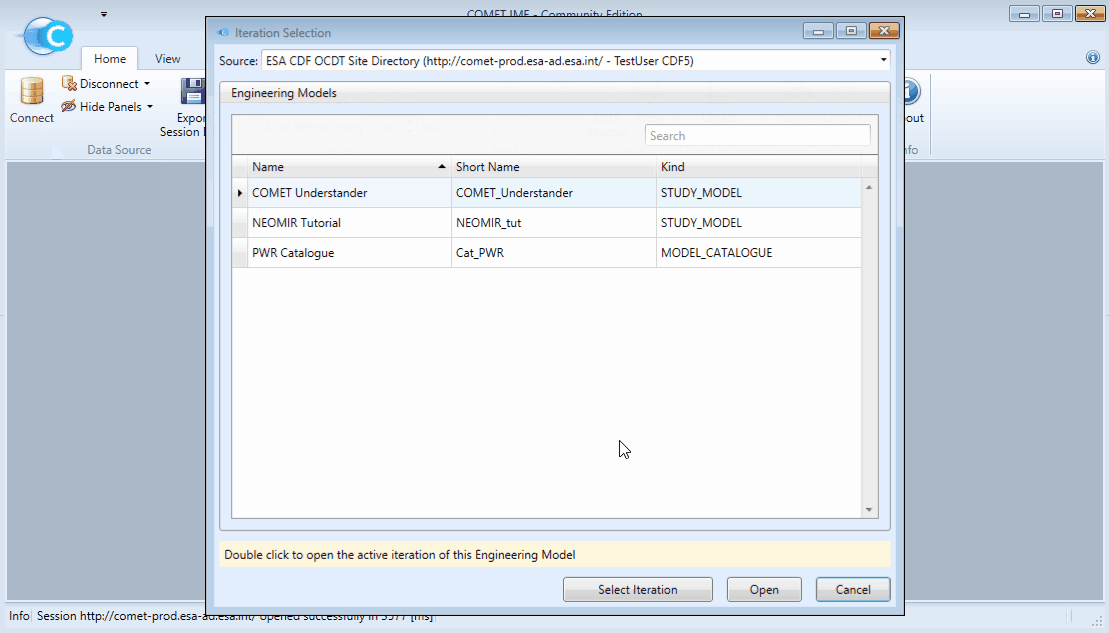
⚠️ WARNING: Upon successful opening only a small text at the bottom left of the window indicating:
Info | Loading model took ...will appear
Opening a model independently from the login
It is also possible to open a model once already connected, for example to open a Catalogue Model, to change Study Model, or open a second Study Model in parallel
-
In the Home tab, click on the
Openbutton. The Iteration Selection dialog will show all available Study Models and Catalogue Models. -
Select the required Study Model or Catalogue Model and either click
Openor double click to open it.

⚠️ WARNING: Upon successful opening only a small text at the bottom left of the window indicating:
Info | Loading model took ...will appear
NOTE: Study Models and Catalogue Models are only visible to users who have been given access to them. If the required model does not appear, reach out to the study’s Assistant Systems Engineer
NOTE: Do not click on
Select Iterationunless it is specifically required to view a previous version of the model. Previous iterations are read-only and not editable
Enabling the auto-refresh feature
It is good pratice to check the Auto Refresh tick box and enter 60 seconds. This feature will ensure that every 60 seconds the COMET Application will make a request to server and update the application with any changes.