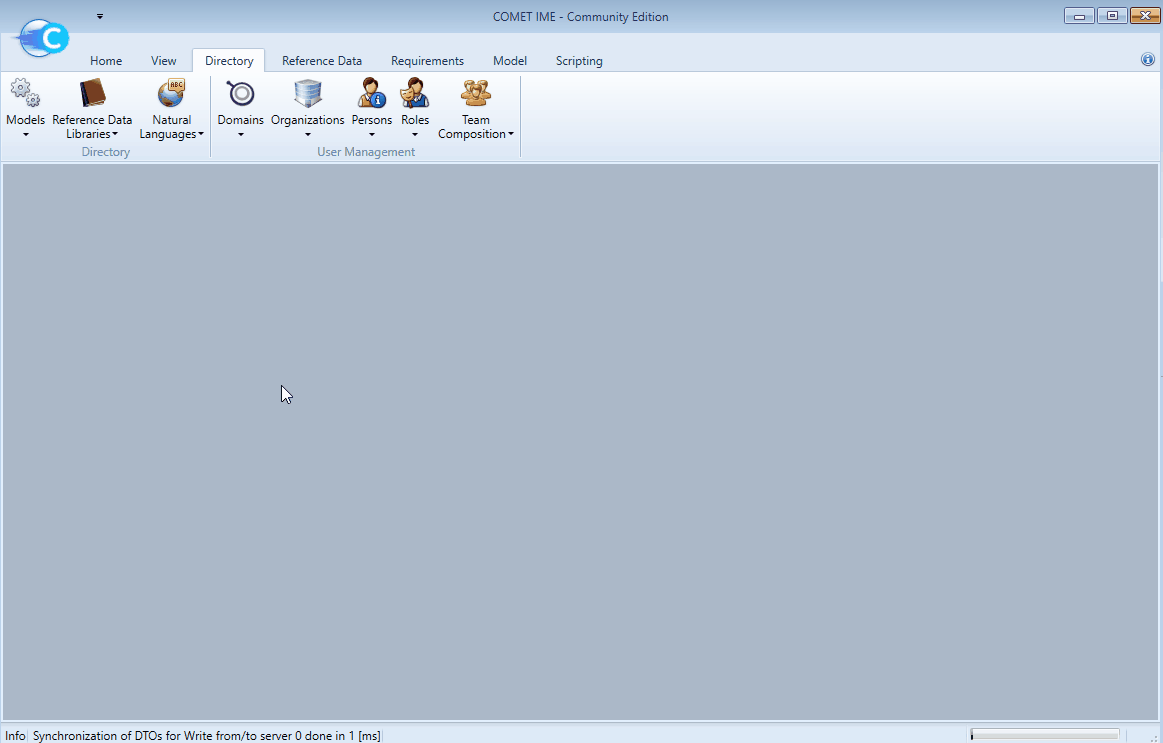Configure a New Study Model
Table of Contents
Create a new Study Model
To create a new Study Model within COMET:
-
From the Directory tab open the Models browser
. This will show the list of all the Study Models on the server.
-
From the
icon select
Create an Engineering Model Setup.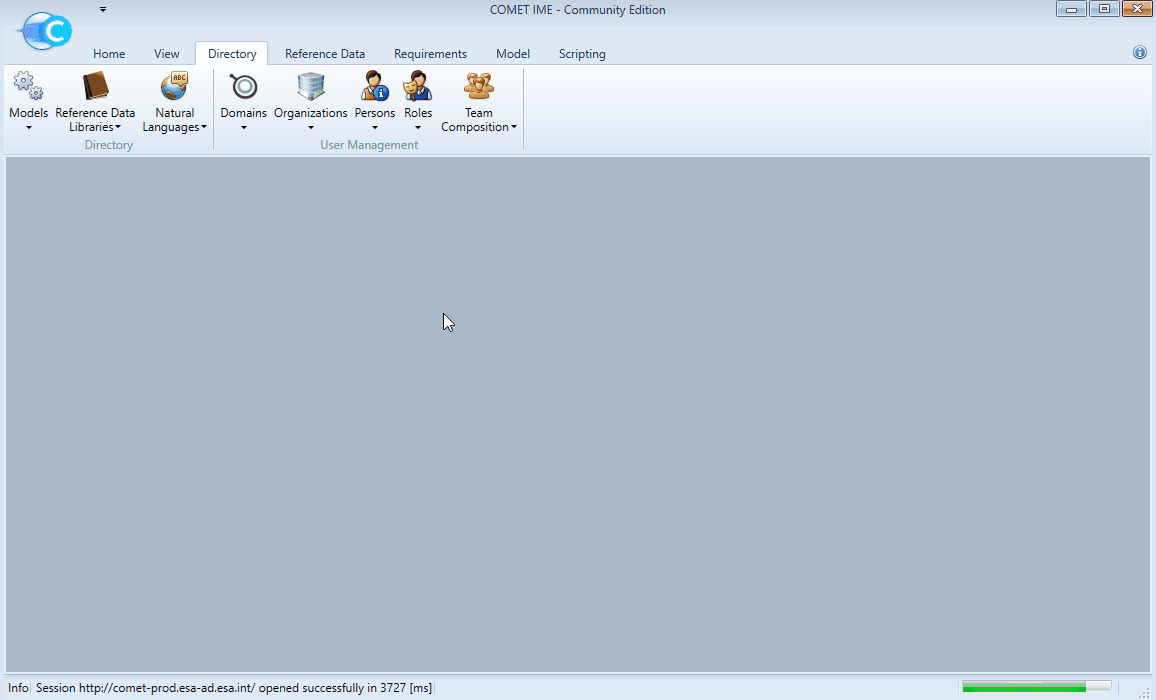
- In the resulting dialog the Study Model details can now be entered:
Short Name: cannot contain any spaces or special characters (with the exception of an underscore “_”).Name: full study name - can contain spaces and certain special characters.Source Model: allows selection of a source model and thereby provides 3 basic options to setup a new Study Model (see Additional Information). For a standard CDF study the source should be set toCDF Study Model Template New.- Leaving this field empty will create a completely blank Study Model.
- Selecting
CDF Study Model Template Newwill create a Study Model based on the standard CDF template. This option is most common when preparing a new CDF study. - Selecting any existing model from the server will create an exact copy (including all Element Definitions, Element Usages and all Parameter Values) of the selected model. This option should only be selected when a CDF study is strongly based on a previously completed CDF study.
Model Kind: allows selection of different types of model. For a standard CDF study the Model Kind should be set to Study Model.Study Phase: Should be set toDesign Session Phase(for more information on Study Phases see here).
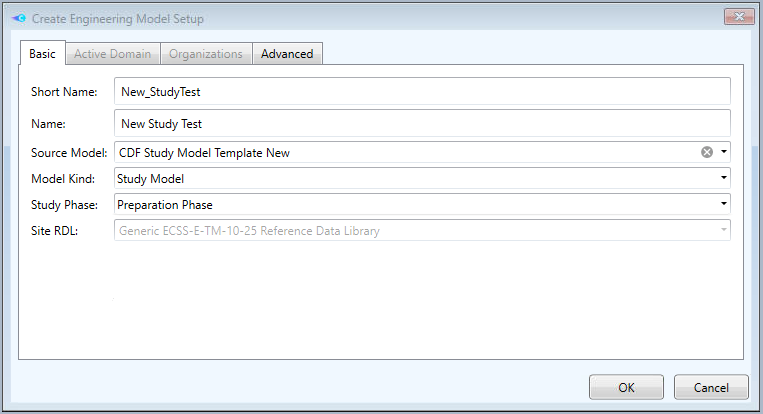
- Confirm with
OK.⚠️ WARNING: At first the newly created Study Model will be listed at the bottom of all models in the Models browser. Only after a refresh it will be sorted alphabetically with all other models. If the model does not appear, close and reopen the Models browser
Additional information on using the template model or a source model
Template: Most new models will be derived from the CDF Study Model template, so the normal action to create a model for a CDF study focusing on a space mission is to select as source model the CDF Study Model Template New. This action will create a blank model based on the CDF Study Model template.
Source Model: If a new model should be based on an existing model the user has the choice to define which previous model should be used as the source of the new model. This option should be used with caution as the previous Study Model will come loaded with all the Element Definitions, Element Usages, Parameters etc … that were applicable to the previous study. This can be useful if a lot of the information from a previous study should be carried over into a new study being a follow-up study or when the study requirements are very similar.
NOTE: To use an existing Study Model as a source when creating a new model, the user needs to be a participant of the source model. If needed, a user with the required Site Administrator permissions (see Roles) can add themselves to any Study Model following the steps described here
Editing the Active Domains
After the successful creation of the new Study Model (or on any existing model) the Active Domains of the model can be edited. In general the Active Domains correspond to the subsystems required in the particular Study Model and can be derived from the Activity Request or Team Nomination Note in SharePoint or any preliminary discussions on the Study Model.
When using a Study Model only the Active Domains in the model can be used to:
- Be assigned to Study Model participants.
- Have Ownership of Element Definitions / Element Usages / Parameters.
To Edit the Active Domains in a Study Model:
-
From the Directory tab open the Models browser
.
-
Find and select the Study Model from the list.
-
Right-click and select
Edit. -
In the dialog, switch to the Active Domain tab.
-
Use the checkboxes to switch specific domains between active/inactive. The list will contain all currently Active Domains on the server. In case an addition to the list is needed for the study refer to the respective section here.
-
Confirm with
OK.