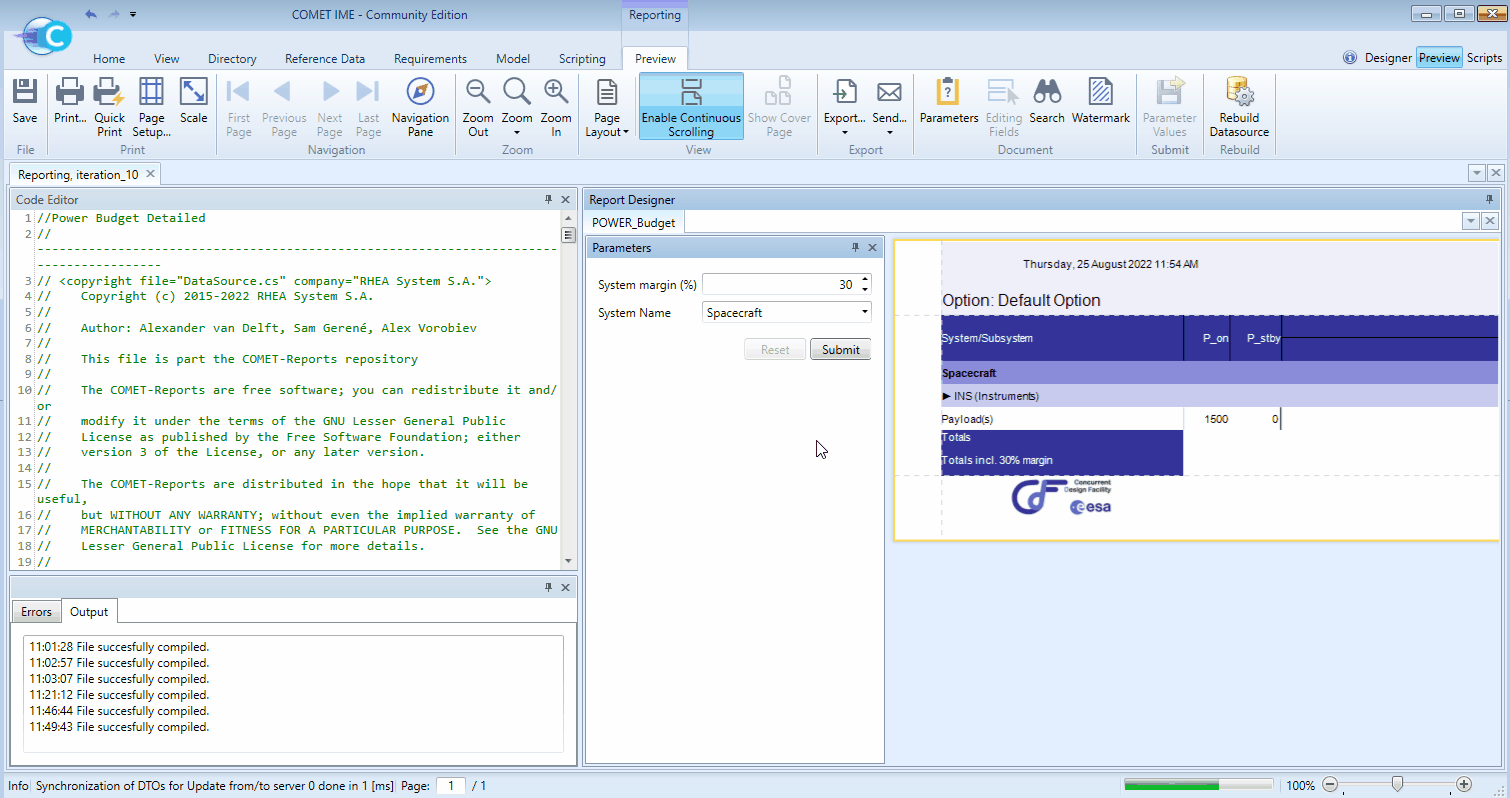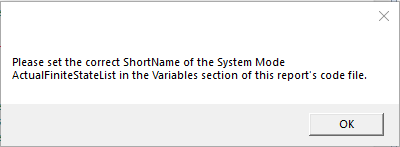Adapting the report templates to the Study Model
Table of Contents
COMET’s Reporting browser allows budget reports to be directly generated based of the model data using pre-defined templates. Since these templates are intended for the general use across all Study Models minor adaptations are required to match the needs of each individual Study Model. These adaptations are typically performed by the Assistant Systems Engineering Team prior or during the study as required.
It is assumed that the required report templates have been inserted in the study folder on the CDF Working Drive. Details on this can be found in the ASE Guidelines for CDF Study
⚠️ To access the ASE Guidelines for CDF Study, ensure to be connected to the ESA VPN
Adapting the mass budget template
The general functionality of the mass budget report consists in summing up the mass Parameter Values and adding the maturity margin Parameter Values of all Element Usages inside a specific Element Definition. Additional mass allocations for the harness mass and introduction of the systems margin will also be handled directly in the mass budget. Typically, the mass budget will be compiled for the Spacecraft Element Definition or one of the modules / individual spacecrafts depending on the selected model architecture (see here). Inside the mass budget, the individual Element Usages will be grouped by domain according to their ownership.
By adapting the report template to the individual Study Model, the mass budget report can provide two additional functionalities:
- Adding values by linking Parameter Values from the Study Model to the budget : It can be desirable for specific Element Definitions to not be categorised as
Equipmentin the Study Model. These will then not be included in the mass budget. Examples for this are Element Definitions such as the fuel or launch adapter including their respectivemassParameter Values (see NEW LINK NEEDED). These Parameter Values can therefore be retrieved in a COMET report by directly linking the path of the desired parameter in the report template code. They will then be included in the report computation. More details on how to do this are included below. - Extracting calculated values by linking calculated values from the budget to Parameter Values in the model: During the CDF study it can also be desirable to enter a value obtained using a report as a Parameter Value inside the Study Model. The most common example for this would be the total
dry massof theSpacecraftElement Definition which the Systems team computes using the mass budget report. This process is achieved through adding a link in the report template. After having compiled a full report, this link can be used to “submit” a value into theComputedfield of the indicated Parameter Value. More details on how to do this are included below.
Linking Parameter Values from the Study Model to the budget
Before submitting the mass budget from the reporting Preview, a list of editable fields is displayed where the Drilldown, System Margin, etc can be edited. This list also includes predefined fields for the Launcher Adapter Mass and the fuel masses of a chemical propulsion or electrical propulsion design. These values can be manually edited directly in the list or they can be linked to a Parameter Value from an Element Definition in the Study Model. In the latter case, the current Published Value of said parameter will be introduced in the list.
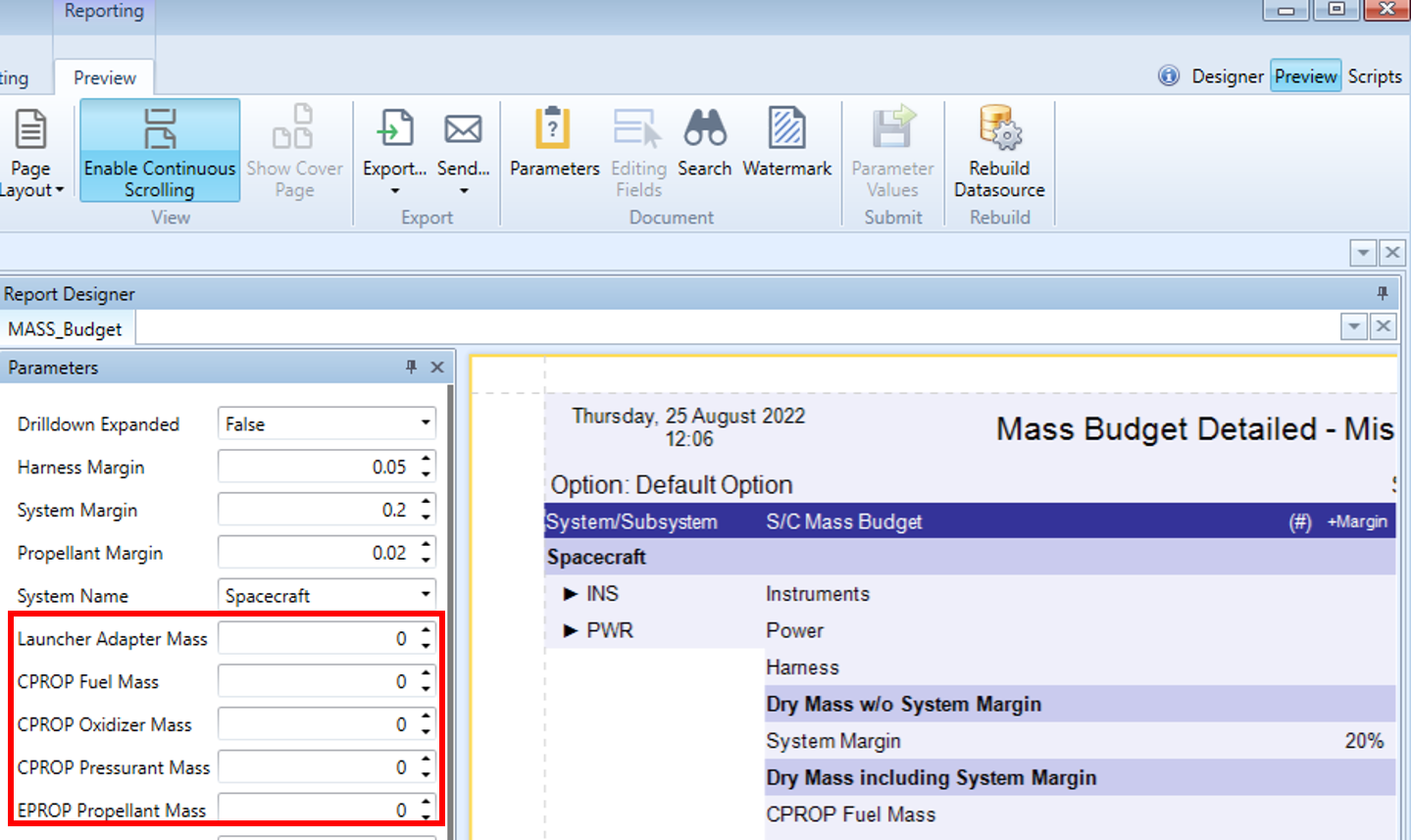
To link a Parameter Value as an input to the mass budget:
-
Use the Reporting browser to open the power budget template from the study folder on the CDF Working drive as described here and, if applicable, select the desired Option already present in the Study Model.
-
In the Code Editor of the reporting
Designerfind the lines starting with the line// Paths to specific parameter values. In this example the following linepublic static string FuelMassPath = "";is concerned. -
From the Model tab open the Product Tree browser of the desired Option.
-
In the Product Tree browser find the Parameter Value to be used in the report. In the example this will be the
massparameter of thefuelElement Definition. -
Right-click the parameter and select
Copy Path to Clipboard. -
Switch back to the Code Editor of the reporting
DesignerandCtrl + Vto insert the copied path into the concerned line. -
Add an
@symbol before the quotation marks of the path in the concerned line.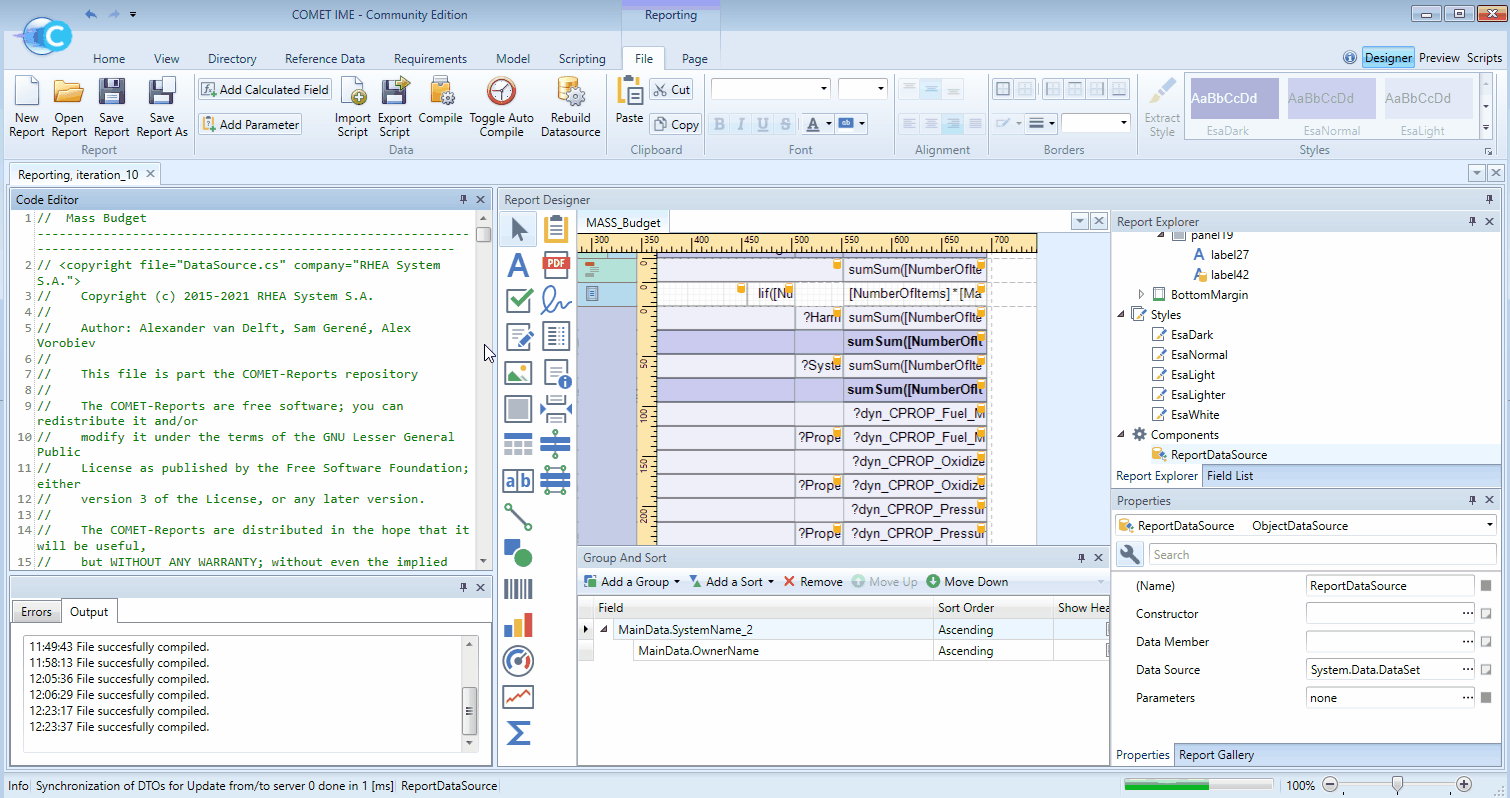
The Parameter Value is now linked to the report. To verify that the adaptation was successful it is recommended to perform the following test:
-
In the reporting
DesignerclickRebuild Datasourceand, if applicable, select any Option of the Study Model. -
Switch to the reporting
Preview. -
Verify that the desired Parameter Value is now pre-filled in the list.
-
Click
Submitand verify that the mass budget gets successfully compiled. -
Verify that the desired Parameter Value is included correctly in the mass budget.
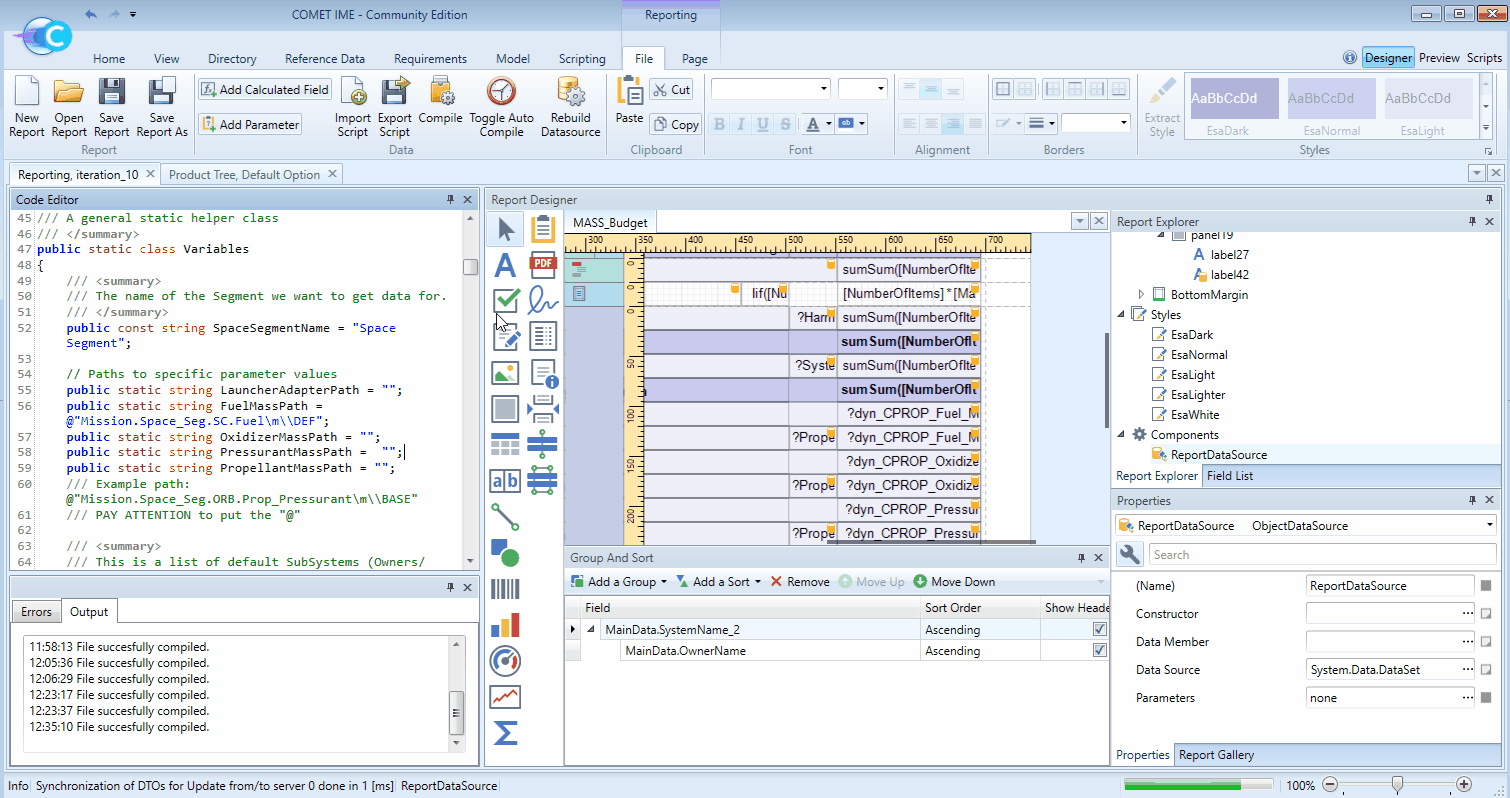
Once this test is passed successfully, the adaptation made to the mass budget report template can be saved such that it remains available for the entire CDF team during the study. To save the template:
-
Switch back to the reporting
Designer. -
Click
Save Report. -
As the report code is now specific to a single Study Model it is recommend to add the model name in the first line of the report code in the Code Editor.
-
This will update the file in the CDF Working drive with the adaptations made above.
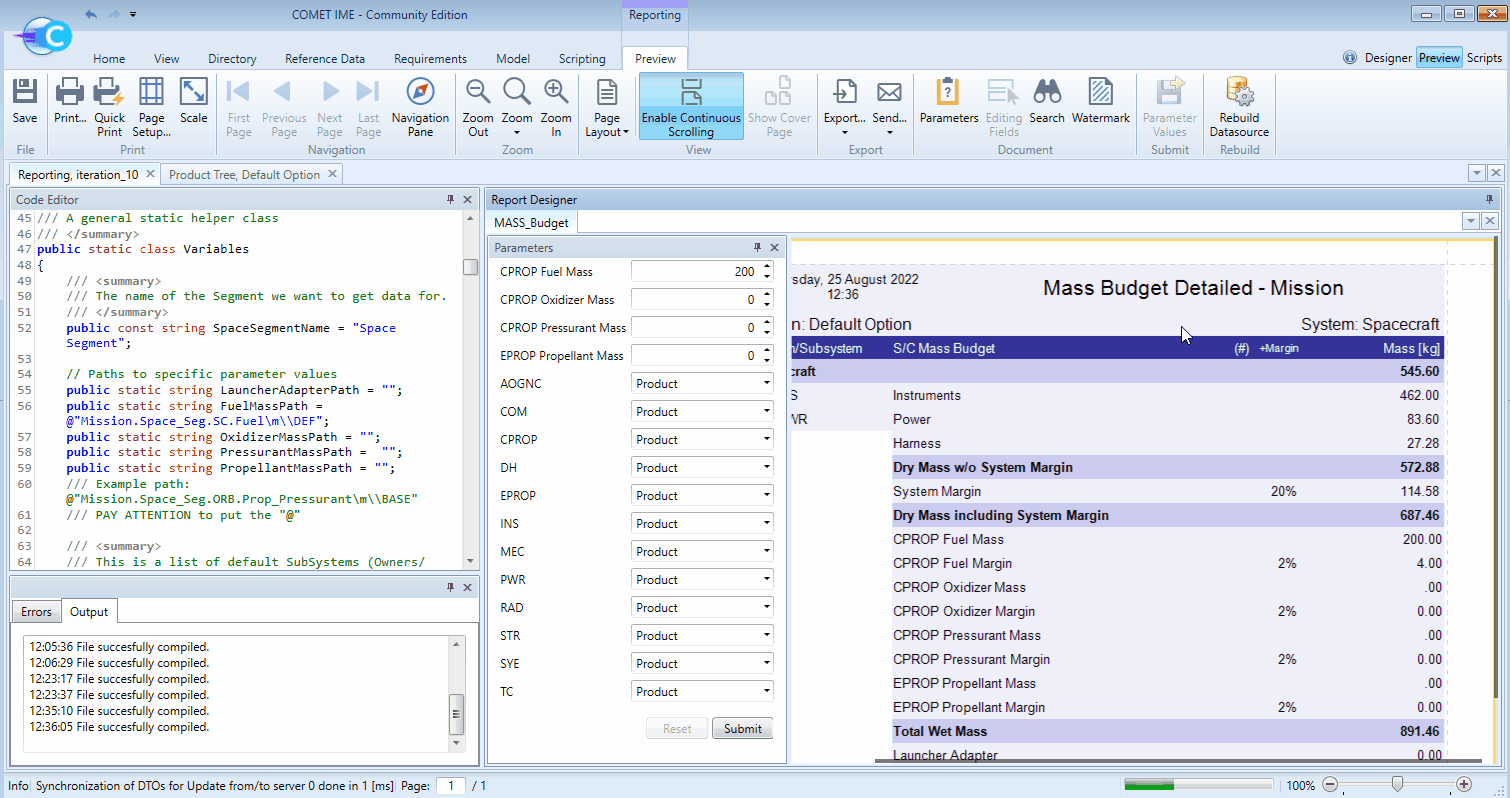
Linking calculated values from the budget to Parameter Values in the model
When using the a Study Model based on the CDF Study Model Template New or any modification of it established according to the architectures described here, the main Spacecraft Element Definition will not only contain its respective Element Usages but also a small set of parameters dry mass, maturity margin (here used to model the system margin) and wet mass. The corresponding values will be computed using the adapted mass budget as described above and links in the report template can be used to submit them to the Study Model as Parameter Values.
To create a link to submit a value from the mass budget to a Parameter Value in the Study Model:
-
Use the Reporting browser to open the power budget template from the study folder on the CDF Working drive as described here and, if applicable, select the desired Option already present in the Study Model.
-
Open the Product Tree browser and select desired Option.
-
Find the target Parameter Value to be filled by the report result. In the example this will be the
dry massparameter inside theSpacecraftElement Definition. -
Right-click the parameter and select
Copy Path to Clipboard. -
Switch back to the Reporting browser.
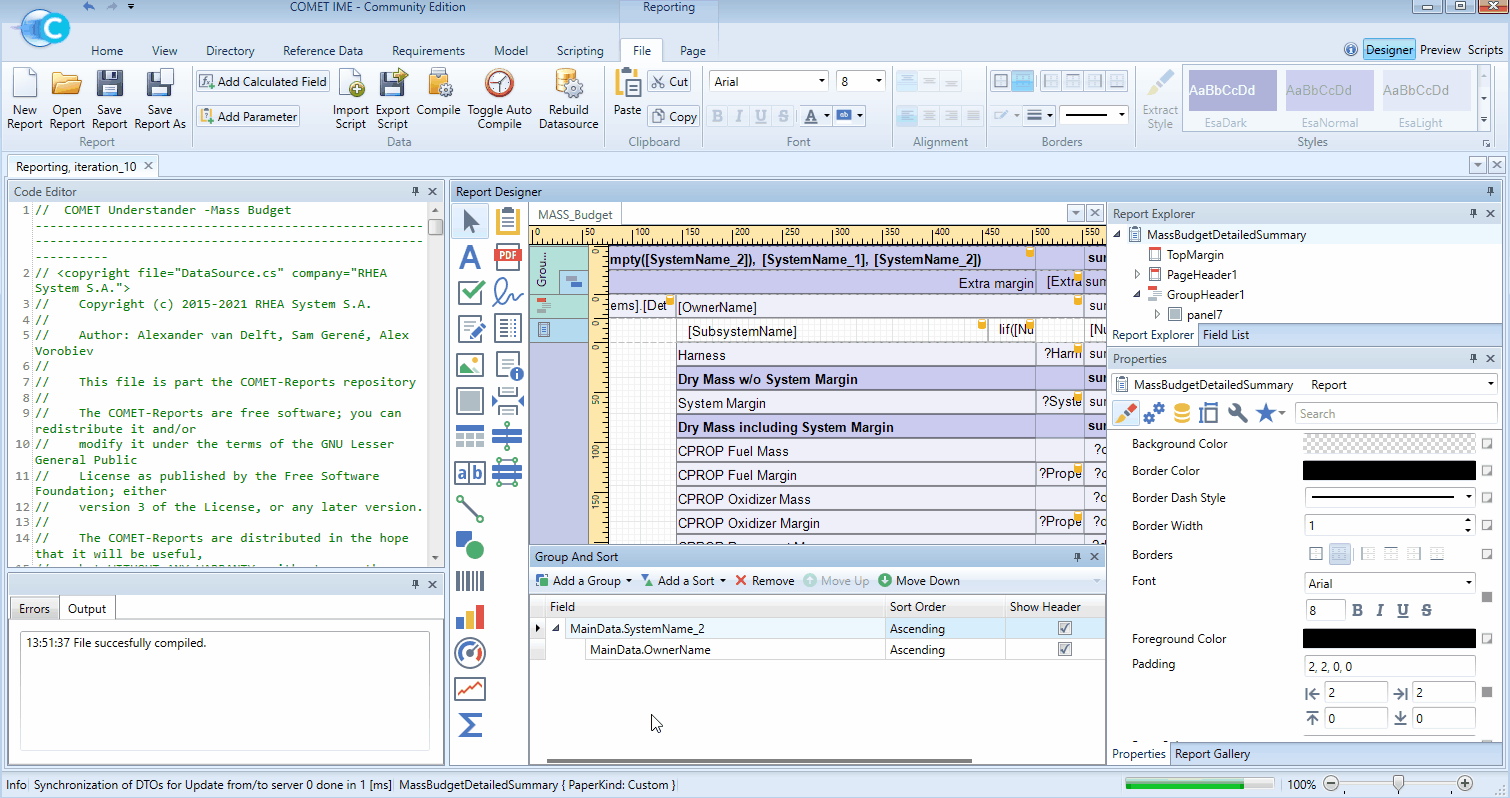
-
In the graphical editor of the reporting
Designeridentify and select the report field including the value to be submitted into a Parameter Value. In the example this shall be the total spacecraft dry mass including the system margin. -
In the Properties tab of the select field click the
icon.
-
In the
Tagfield enter the path with the following nomenclature:path=Mission.Space_Seg.SC\mass_dry\\DEF. The latter part of the command can be pasted from the clipboard usingCtrl+V.NOTE: When using Options the
dry massandwet massparameters of the spacecraft should be set toOption dependent. When using"path=..."in theTagfield the submission into a Parameter Value will work correctly for the option selected when compiling the report (even though one option is explicitly mentioned in thepathfield). When using"exactpath=..."in theTagfield the submission into a Parameter Value always be directed to the Parameter Value corresponding to the Option specified in the path even though the report may have been compiled for a different Option -
Confirm input with the
Enterkey.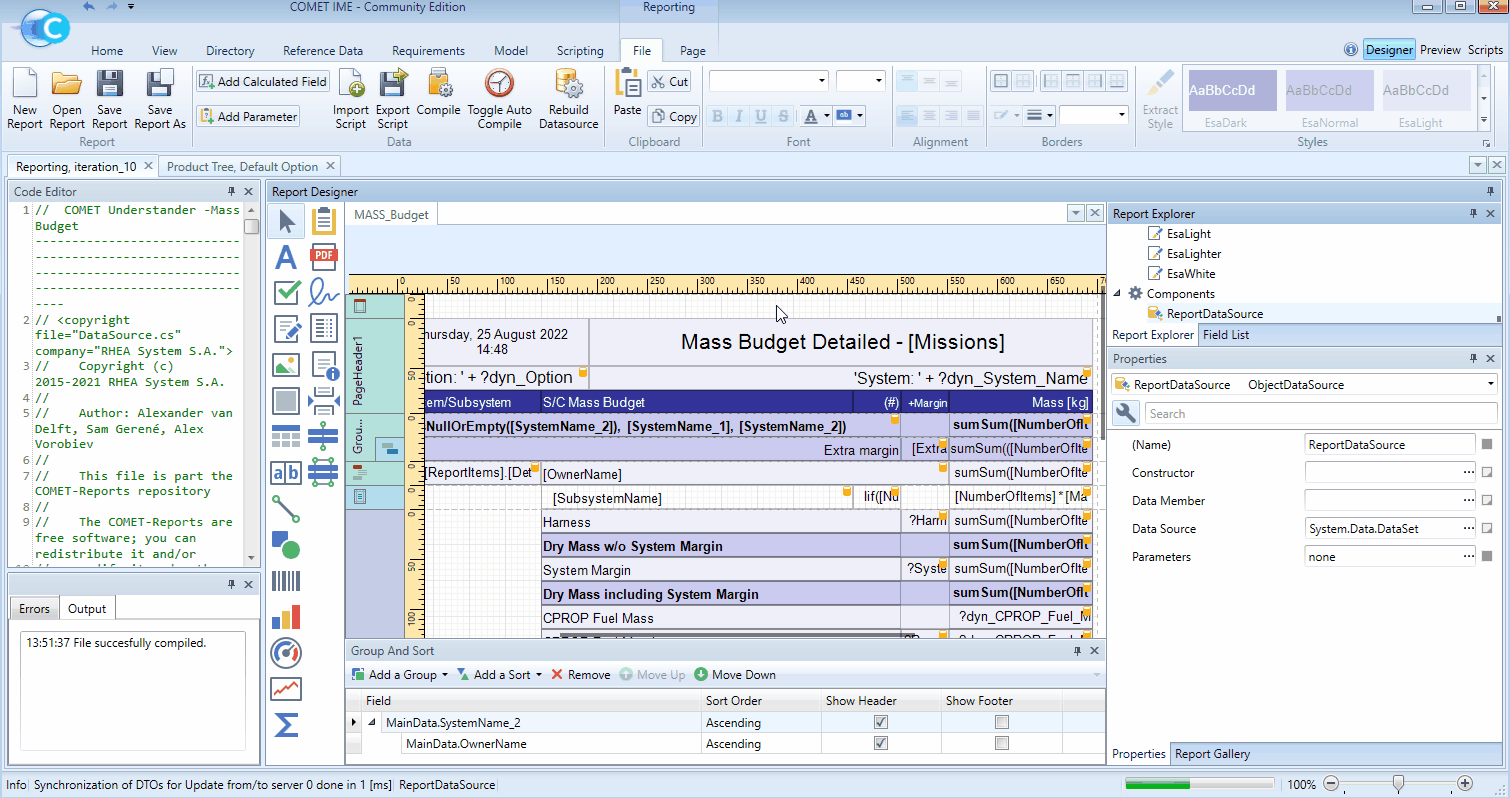
The selected field of the report is now linked to the desired Parameter Value.
To now submit the calculated value from the report to the Parameter Value in the Study Model:
-
In the reporting
DesignerclickRebuild Datasourceand, if applicable, select the desired Option of the Study Model. -
Switch to the reporting
Preview. -
Click
Submitand verify that a mass budget gets successfully compiled. -
In the reporting
Previewclick theSubmiticon.
-
In the resulting dialog select the Parameter Values to be submitted.
-
Confirm with
Ok. -
Switch to the Element Definitions Browser.
-
The submitted Parameter Value will be inserted in the
Computedfield and depending on the previous setting theSwitchmay now need to be set accordingly. -
The parameter is now marked in some bold blue text font and can thus be published and thereby the calculated value from the report will become available to all Participants.
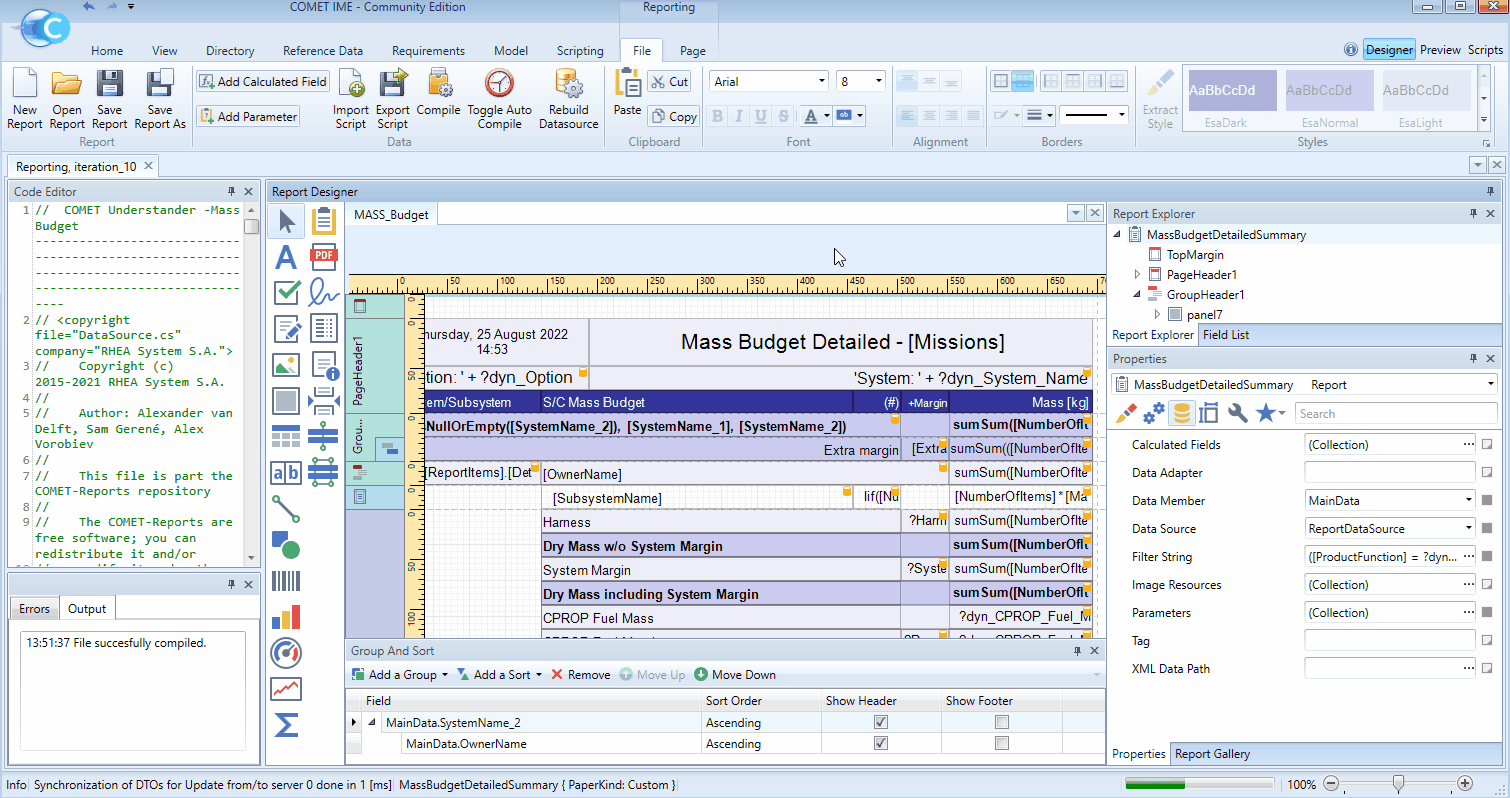
Once this link has been tested successfully, the adaptation made to the mass budget report template can be saved such that it remains available for the entire CDF team during the study following the procedure described above.
Adapting the power budget template
The general functionality of the power budget report consists in calculating the mean consumed power of all Element Usages inside a specific Element Definition. This calculation will make use of the power while on, power duty cycle, power in standby and maturity margin Parameter Values as well as the redundancy concept Parameter Values and associated Element Usages; further details on the calculation can be found in the advanced section).
As described here, the power duty cycle Parameter Value should be using a State Dependence to model the different system modes. After the system modes have been introduced in the model as an Actual Finite State List (see here), a link to this Actual Finite State List needs to be introduced in the report template prior to compilation.
To adapt the power budget report template for use with the Study Model:
-
Use the Reporting browser to open the power budget template from the study folder on the CDF Working drive as described here and, if applicable, select any Option already present in the Study Model.
-
The following error dialog should be displayed indicating that the correct Actual Finite State List needs to be linked.
-
Close the error dialog by clicking
OK.To now link the Actual Finite State List in the power budget report template
-
In the Code Editor of the reporting
Designerfind the line statingpublic const string SystemModesShortName = "SYS". -
From the Model tab open the Finite States browser.
-
Expand the
Actual Finite States Listfolder and identify the system modes and theShort Nameof the system modes’ Actual Finite State List. -
Switch back to Code Editor of the reporting
Designerand, in the line identified in step 4, replace"SYS"by the identified"Short Name"from step 6.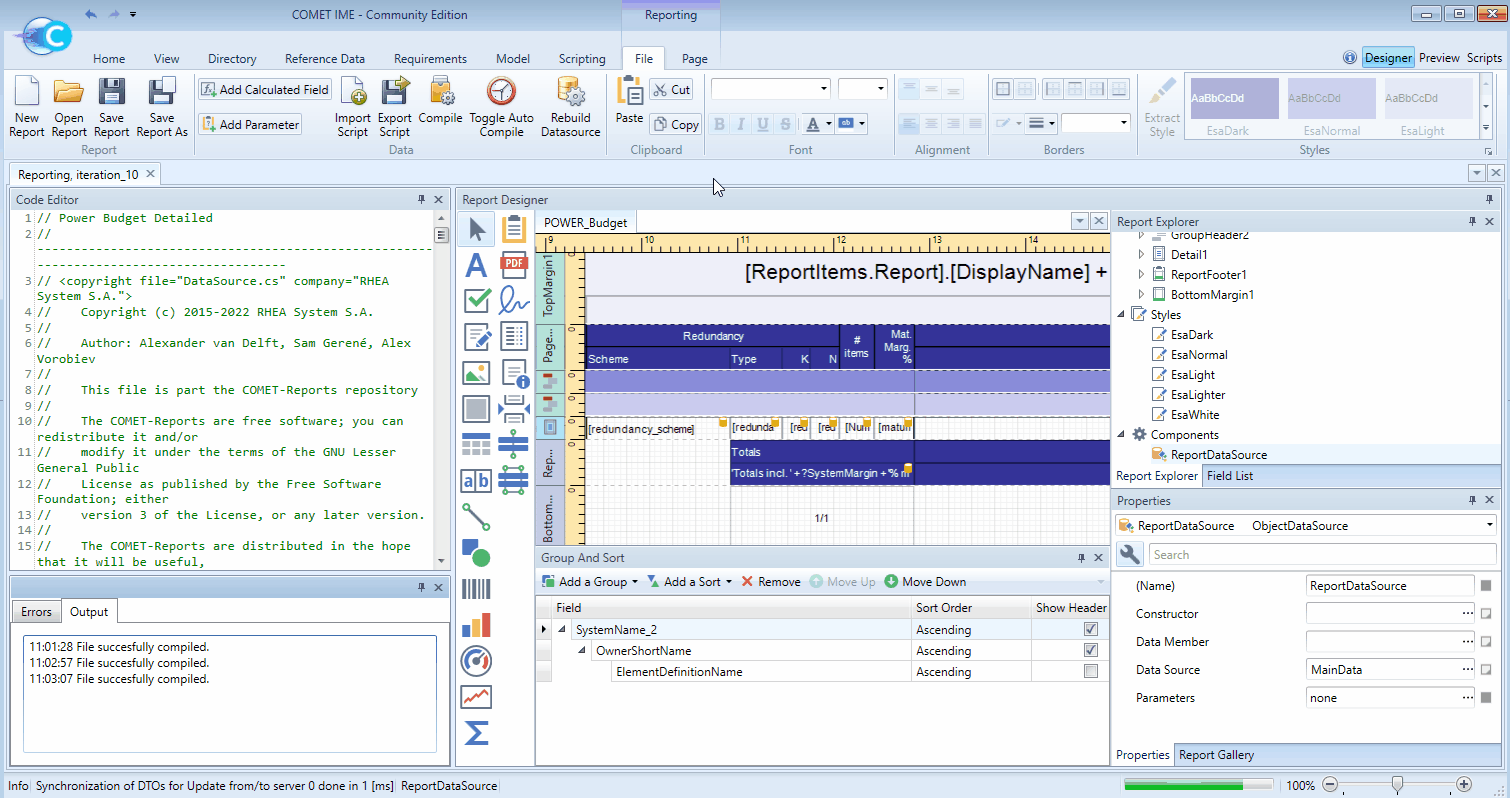
To verify that the adaptation was successful it is recommended to perform the following test:
-
In the reporting
DesignerclickRebuild Datasourceand, if applicable, select any Option of the Study Model. -
Verify that the previous error dialog does not show.
-
Switch to the reporting
Preview. -
Click
Submitand verify that a power budget gets successfully compiled.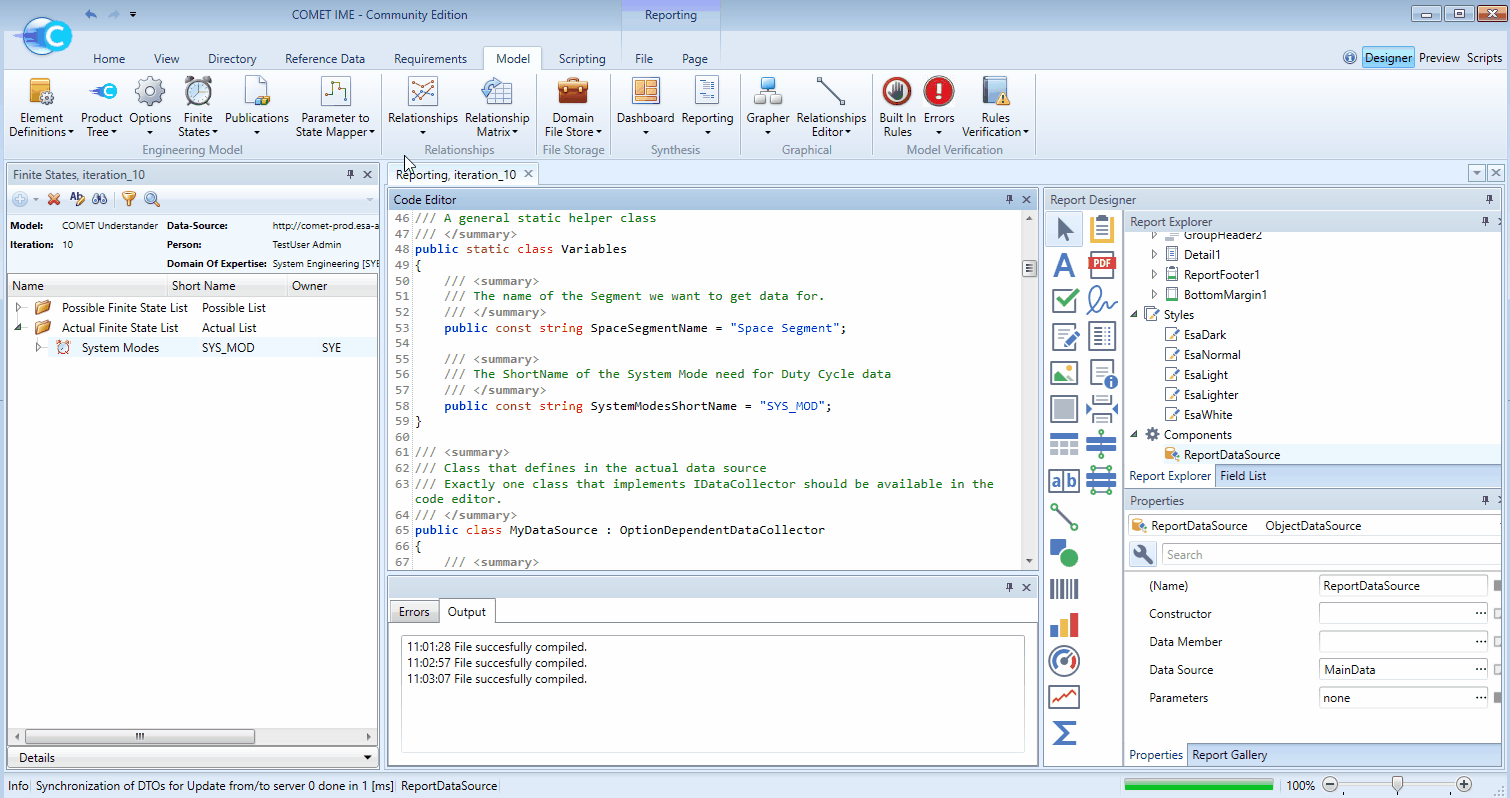
Once this test is passed successfully, the adaptation made to the power budget report template can be saved such that it remains available for the entire CDF team during the study. To save the template:
-
Switch back to the reporting
Design. -
Click
Save Report. -
As the report code is now specific to a single Study Model it is recommended to add the model name in the first line of the report code in the Code Editor.
-
This will update the file in the CDF Working drive with the adaptations made above.