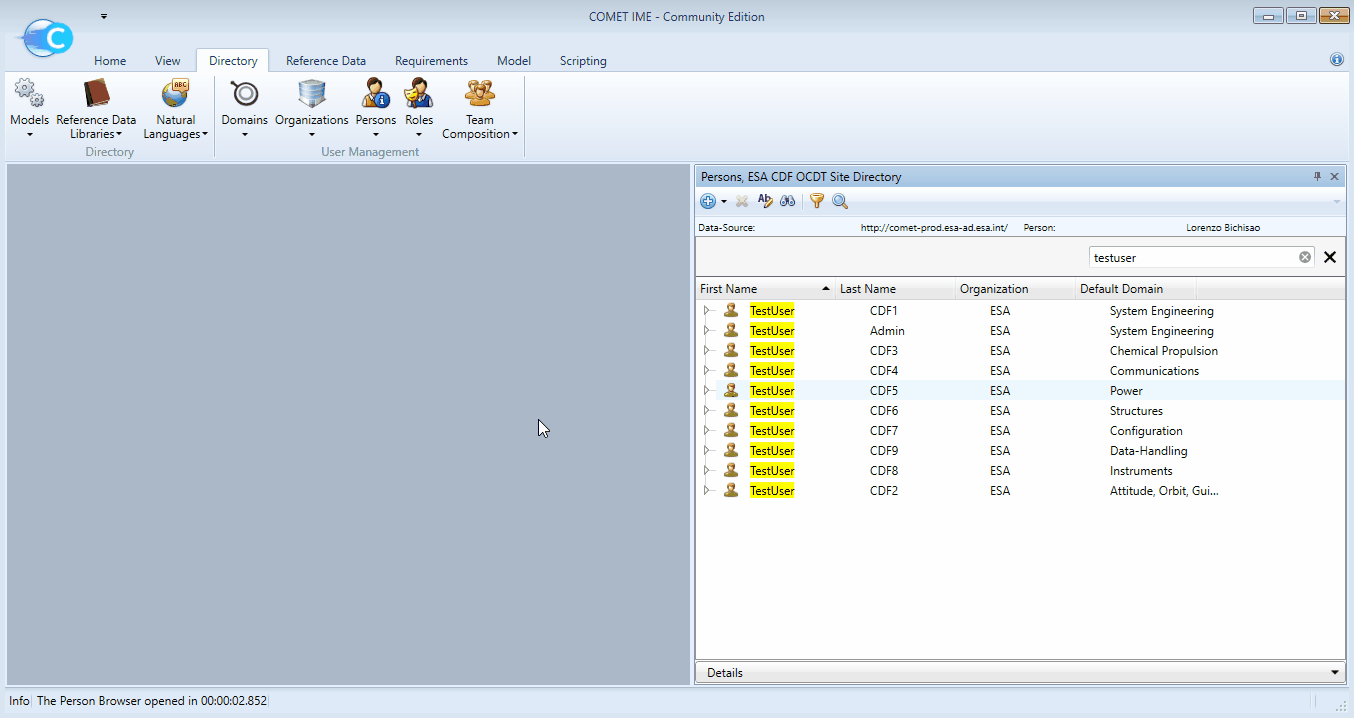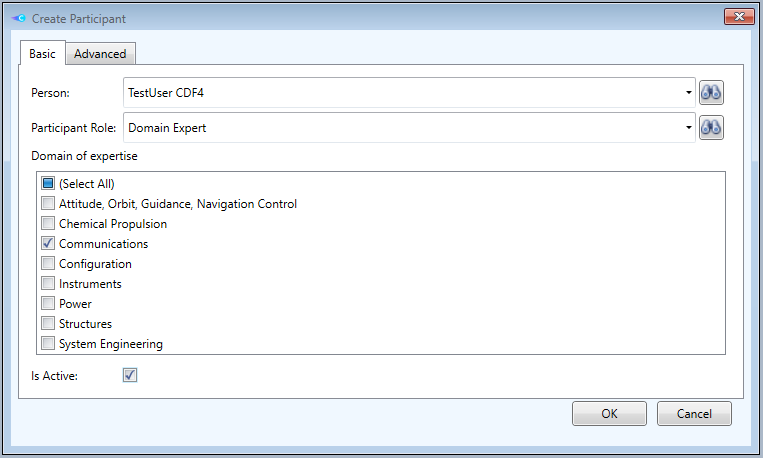Modifying Participants in a Study Model
Table of Contents
- Adding a Participant to a Study Model
- Editing Participants in a Study Model
- Persons management on the COMET server
Within the COMET server and its Study Models a differentiation is made between:
-
a Person: the user account valid on the COMET server composed of the login credentials, user details (name, address within ESA etc…) and a default domain. This is independent of any Study Models the person may be part of.
-
a Participant: a Person can be added to a Study Model as Participant which defines the Person’s domain(s) and permissions within the specific Study Model.
More information on the permissions associated to the Person and Participant on the server and in the model respectively can be found here.
When preparing a new Study Model the Assistant Systems Engineer is therefore responsible for:
- Adding existing Persons to the Study Model as Participants.
- Creating new Persons if necessary to subsequently also add them to the model as Participants.
NOTE: It is recommended that the Assistant Systems Engineer uses the “Attendance Sheet” Excel workbook to help keeping track of Participants in the Study Model and Persons on the COMET server required for the specific study
Adding a Participant to a Study Model
To add an existing Person (i.e. a user account that exists on the COMET server) to a Study Model, the user needs to be added as a Participant to the study.
The addition of a Person as a Participant to a Study Model is achieved through the Create Participant dialog which can be reached from either of the following methods:
Method 1:
-
From the Directory tab open the Models browser
.
-
Find the Study Model in question.
-
Expand the Participants section of the model.
-
From the
icon select
Create a Participant.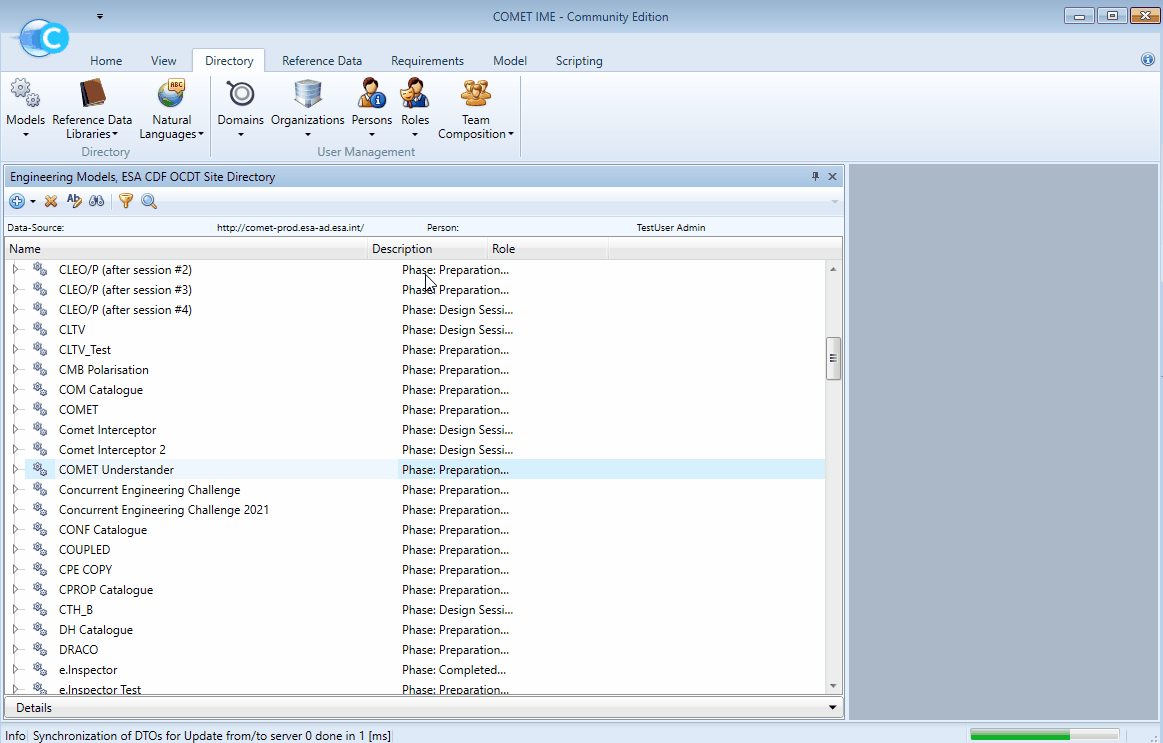
Method 2:
-
From the Directory tab open the Team Composition browser
.
-
Select the Study Model in question in the list.
-
From the
icon select
Create a Participant.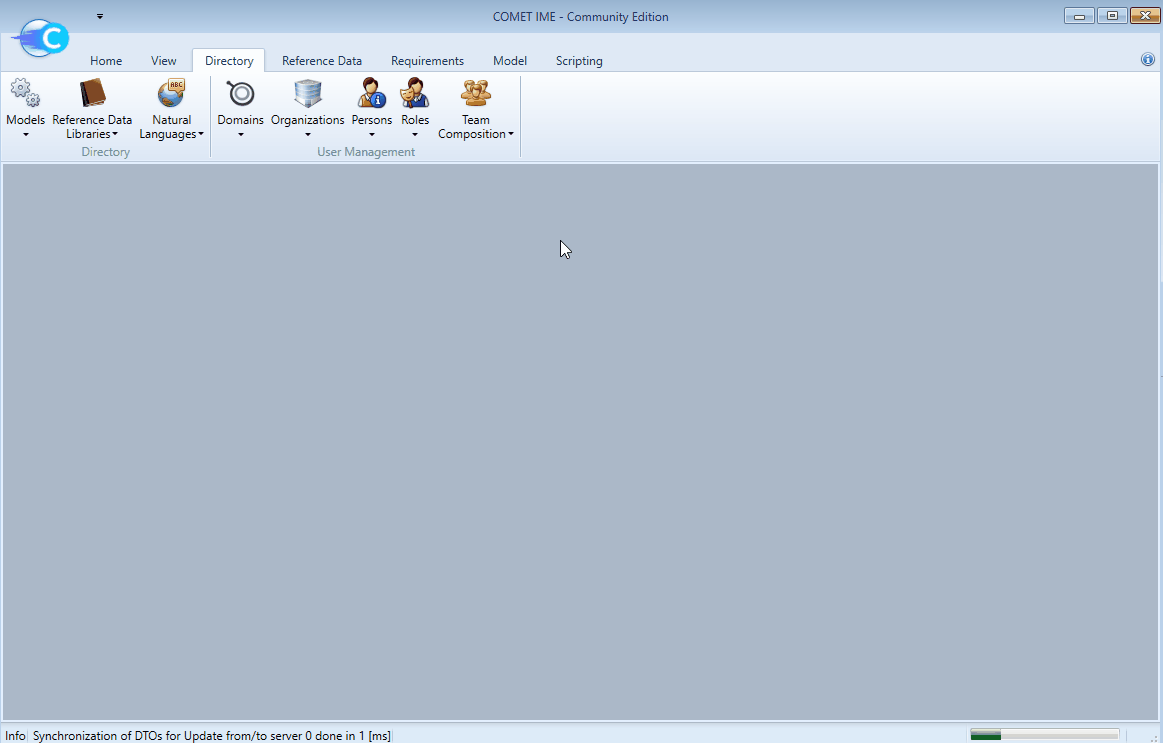
In the Create Participant dialog execute the following steps:
-
In the
Personfield start typing the name of the CDF team member to be added. Select the desired Person from the list.NOTE: If the person is not found, it will first have to be created on the COMET server (see below)
-
In
Participant Roleselect the appropriate Role for the new Participant. Most commonly this will be Domain Expert. When adding another Assistamt Systems Engineer or Systems Engineer to the model it will be Model Administrator. More details on the possible Participant Roles can be found here. -
In
Domain of Expertisecheck that the appropriate domain for the Participant is checked. By default it will be the default domain assigned to the Person on the COMET server. If needed a Participant may have multiple domains assigned (it is recommended to assign the Assistant Systems Engineer and Systems Engineer to all domains available in the Study Model). -
Check the
Is Activebox. -
Confirm with
OK.
Editing Participants in a Study Model
Any Participant that has been added to a Study Model can be edited:
-
From the Directory tab open the Models browser
.
-
Find the Study Model.
-
Expand the Study Model participants list.
-
Find the Participant, right-click and
Edit.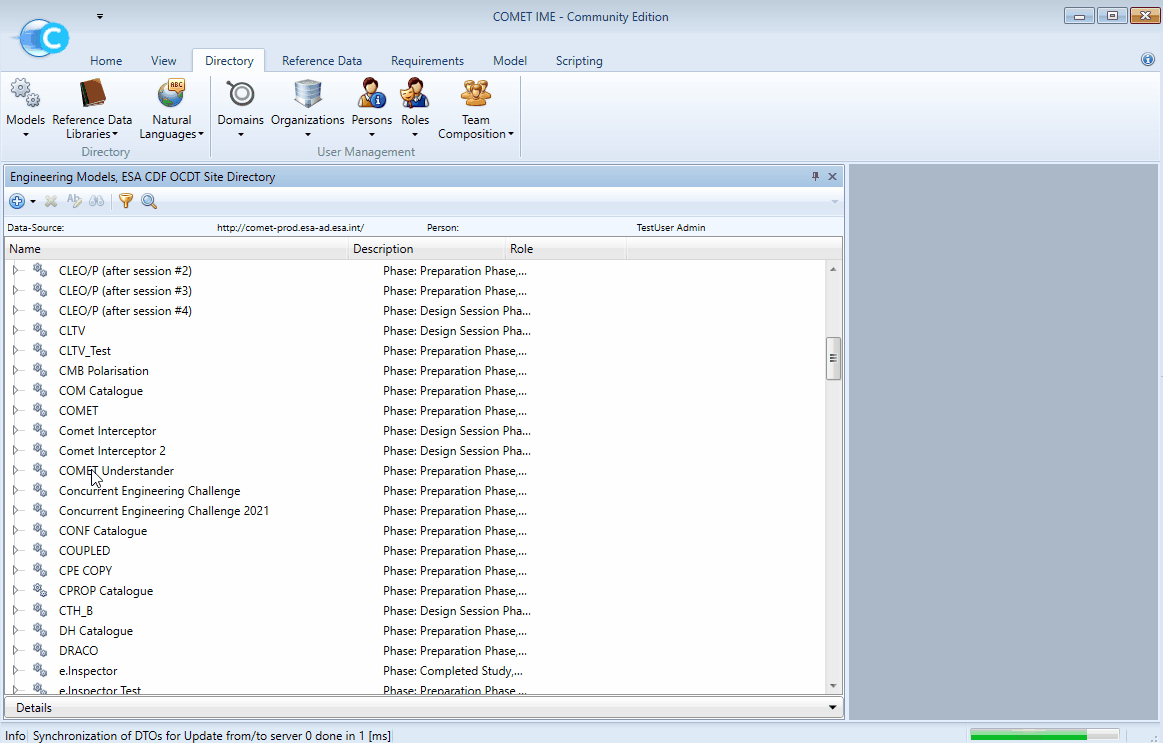
The resulting dialog is identical to the Create Participant dialog described above. It allows editing of:
- The
Participant Rolein the model. - The
Domain of expertiseof the Participant in the model. - The
Is Activestatus of the Participant in the model.
Removing Participants
The right-click on the Participant in the Study Model participants list can also be used to Delete the Participant from the Study Model.
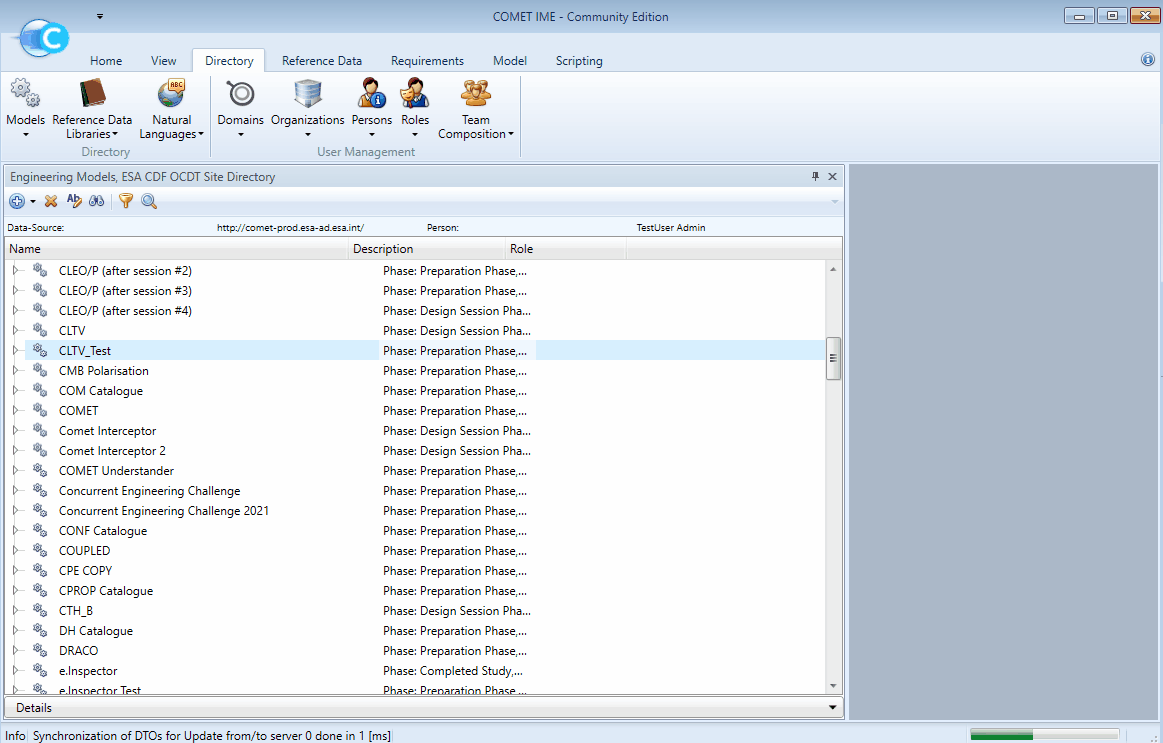
Viewing the Participants per Active Domain
From the Study Model in the Models browser the list of Active Domains of the model can also be accessed. This will also show the Participants attributed to their respective domains and can thus be a useful overview when editing models with a large number of Participants.
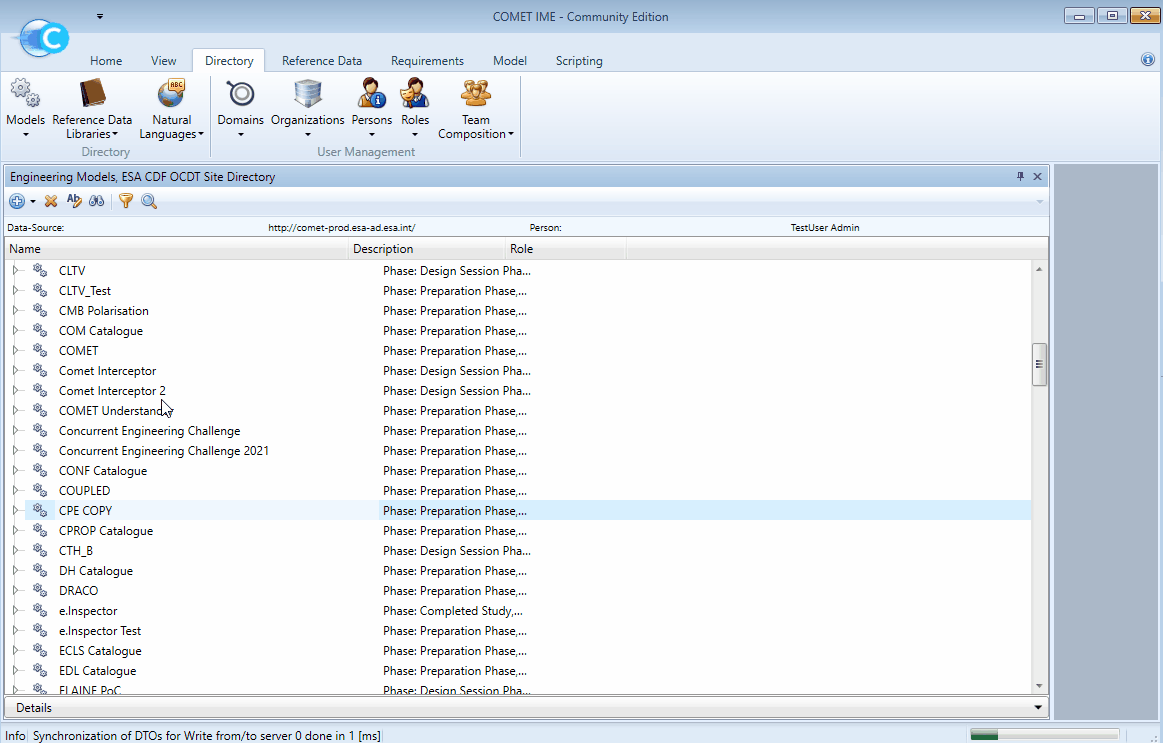
Persons management on the COMET server
The Persons browser can be accessed from the Directory tab. It will display a list of all Persons (user accounts). Assuming the current user has the Site Administrator permission the full list of all active COMET user accounts is displayed.
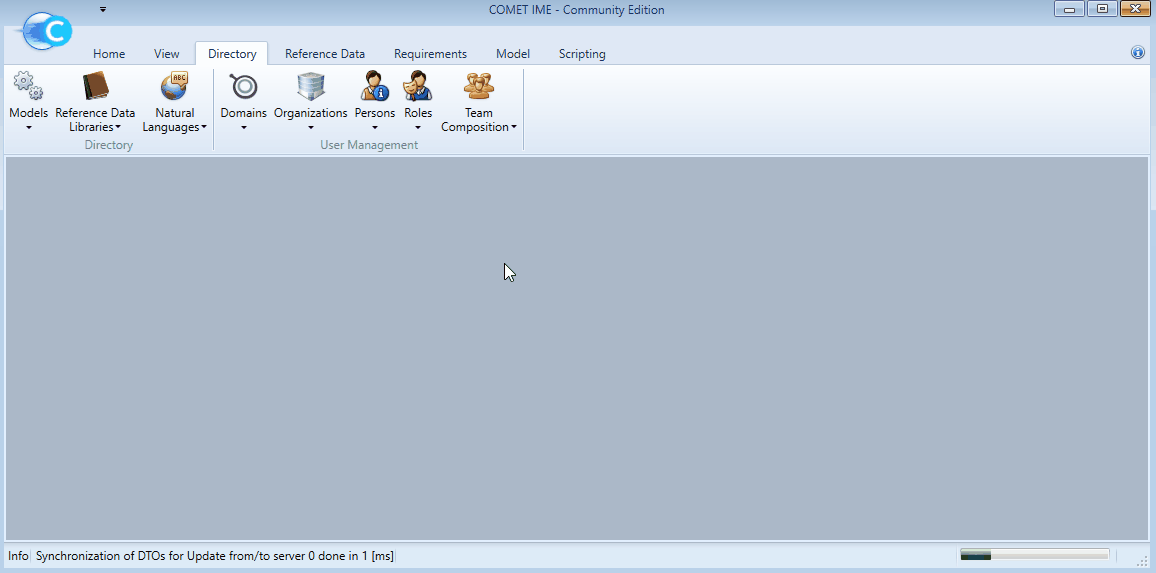
The search functionality can be used to search for a specific Person based on their first name or last name.

NOTE: It is not possible to delete a Person from the COMET server. It is only possible to uncheck the
Activebox or check theDeprecatedbox of a Person
Adding a new Person to the COMET server
Before adding a new Person to the COMET server it is recommended to always search the persons list to double check that no user account to that name exists yet. Once this is verified the new Person can be created:
-
From the Persons browser click the
icon.
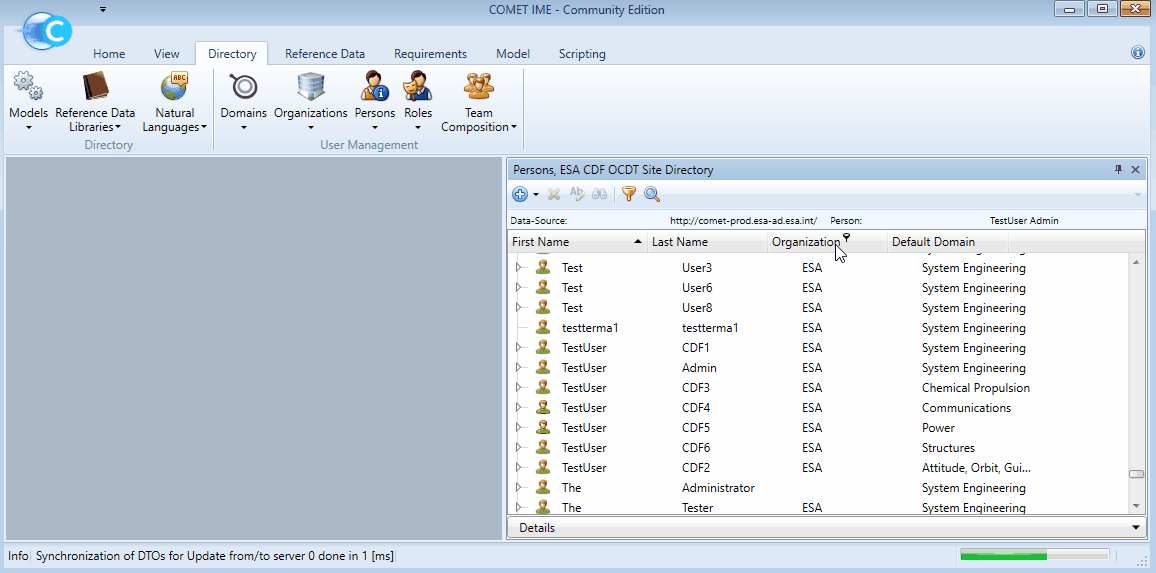
-
In the resulting dialog fill in the user account details:
Field Explanation User NameThis should follow the convention of Firstname.Lastname. In the event that a user has multiple first or last names follow the convention as closely as possible, e.g. Firstname.Secondname.Lastname Given Name&SurnameThis should match with the User Name Organisational UnitThis should match the person’s section address within ESA (e.g. TEC-SYE, only applicable if ESA internal). In case this is unknown it information can be found on the ESA directory Person RoleThis will usually be Concurrent Design Team Member.Site Administratormay be used if you are adding a new Systems Engineer or Assistant Systems Engineer (usually TEC-SYE internal)Default DomainThis allows to select a default domain for the user. When a Person’s default domain is active in a Study Model (see here) the Person will automatically have this domain selected when they are added as Participant to that study. ActiveboxThis should always be checked when creating a new Person DeprecatedboxThis should remain unchecked when creating a new Person PasswordFor any new user the password should be set according to the CDF convention 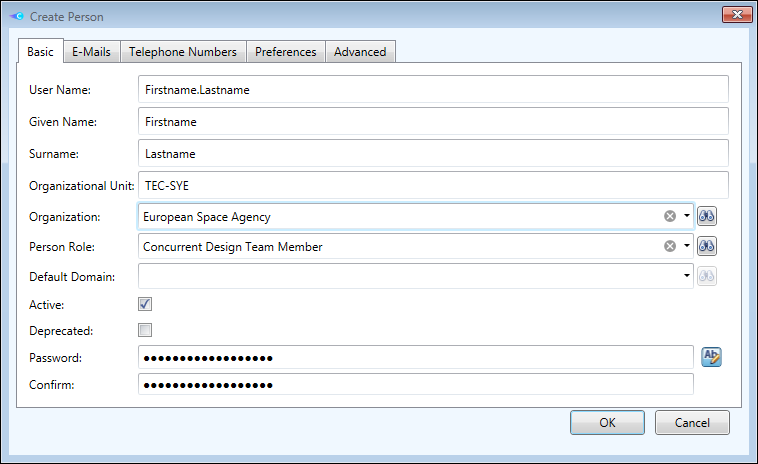
-
Confirm with
OK. -
Whenever a new Person is created ensure that they are also added as a Participant to the “Tutorial COMET” model and the relevant catalogue for their default domain. This can be done by following the process indicated here.
Editing a Person on the COMET server
The Persons browser , accessible from the Directory tab, can also be used to edit existing Persons on the COMET server.
NOTE: Any COMET user has the permissions to edit their own Person details. Thus, each user can change their own password from the default if desired. If the user previously changed their password to something other than the default, a Site Administrator can use the below procedure to reset the password back to the default
To edit a Person from the list:
-
Find the Person in question (either by scrolling the list or by searching for the respective name).
-
Right-click the Person in the list and select
Edit. -
In the resulting dialog change the user details as desired. The below example edits a Person to reset the password. Similarly, all other fields described above for the creation of a new Person can also be edited here including the
Default Domainand thePerson Roleon the COMET server. -
Confirm with
OK.